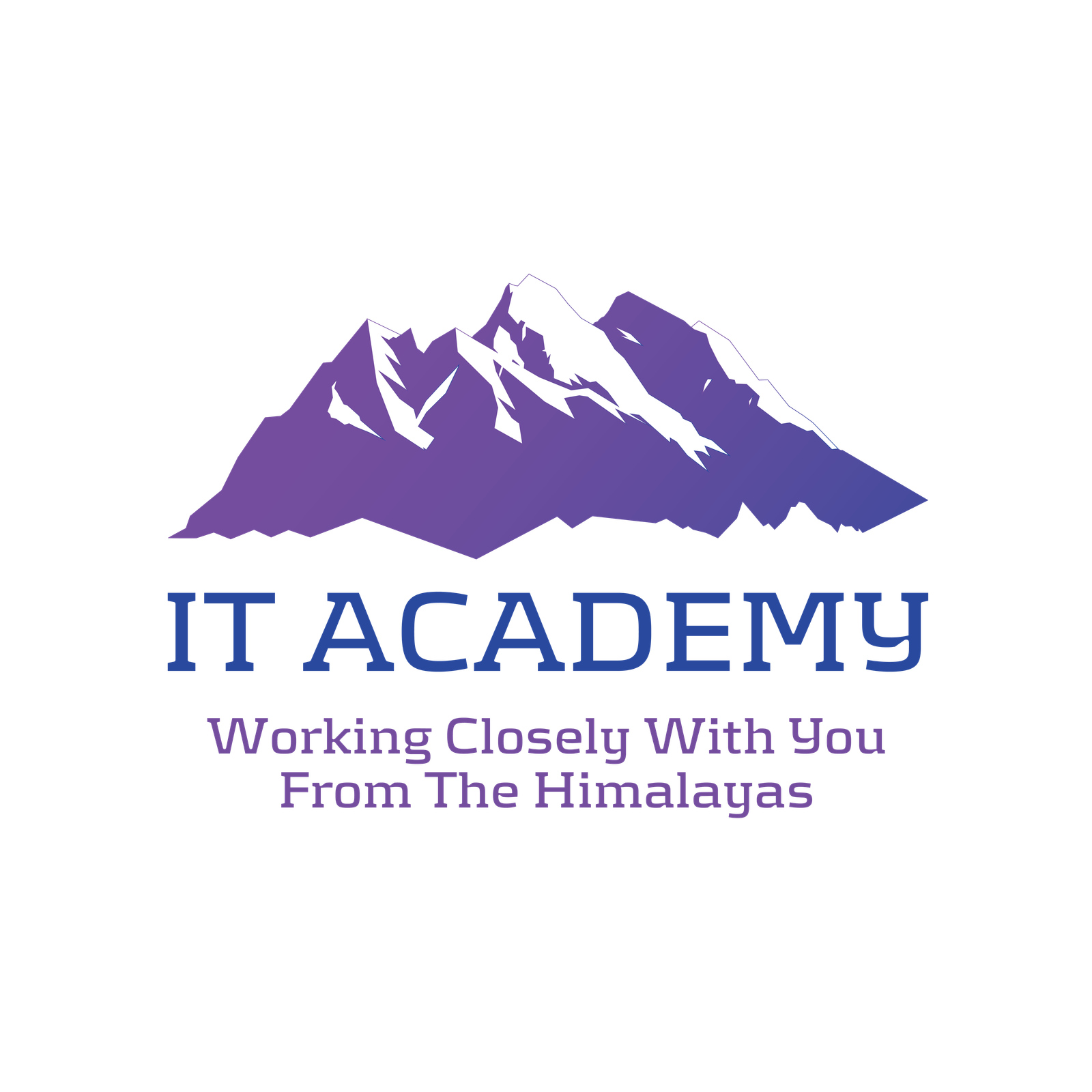PC Driver’s License
*Please check our requirements before applying
Course Contents
Self Paced
20 Hours
Mentor LEd
10 Hours
Tests
10+
Assignments
6
Course Curriculum
- What is a computer?
- Definition and types: Desktop, laptop, tablet, smartphone
- Use cases: Work, education, communication, and entertainment
- Understanding computer hardware
- Basic components:
- Monitor (screen)
- CPU (central processing unit)
- Keyboard and mouse
- Speakers, webcam, and USB ports
- Hands-on activity: Identify and name the components of a computer
- Basic components:
- Starting and shutting down a computer
- Turning on/off the computer properly
- Understanding power buttons and charging indicators
- Troubleshooting power issues
- Understanding the desktop interface
- Desktop layout: Icons, taskbar, and Start menu
- Hands-on activity: Find and open pre-installed programs (e.g., Calculator)
- Mouse and keyboard usage
- Mouse operations: Single click, double-click, right-click, scrolling
- Keyboard basics:
- Alphabet, number keys, and special keys (Shift, Caps Lock, Enter, etc.)
- Common shortcuts: Ctrl+C (copy), Ctrl+V (paste), Ctrl+Z (undo)
- Hands-on activity: Typing practice using typing tutorials
- Exploring the operating system
- What is an operating system? (Windows, macOS, Linux)
- Navigating through the Start menu
- Customizing settings: Change volume, adjust brightness, change wallpaper
- Practice Task: Open the Paint program, draw a shape, and save the file.
- Understanding file structures
- Difference between files and folders
- File extensions: .docx, .jpg, .mp4, etc.
- Creating and managing folders
- How to create, name, and organize folders
- Moving and copying files between folders
- Using external storage devices
- Inserting and ejecting USB drives
- Transferring files between computer and USB
- Practice Task: Create a folder named “My First Folder,” save a document inside it, and copy it to a USB drive.
- Introduction to word processing
- Overview of Microsoft Word or Google Docs
- Creating a new document, typing text, and saving files
- Introduction to spreadsheets
- Overview of Microsoft Excel or Google Sheets
- Entering data into cells and saving files
- Basic media players
- Playing audio and video files using a media player (e.g., VLC)
- Adjusting volume and playback settings
- Practice Task: Write a short paragraph in a word processor, save it, and open it again.
- What is the internet?
- How it works and why it’s useful
- Connecting to Wi-Fi
- Using a web browser
- Types of browsers (Chrome, Firefox, Edge)
- Typing a web address (URL) and using a search engine (Google)
- Understanding hyperlinks
- Internet safety and etiquette
- Avoiding harmful websites
- Understanding secure websites (HTTPS)
- Practice Task: Open a browser, search for “basic computer skills course,” and bookmark a webpage.
- Creating an email account
- Setting up an email address (Gmail or Outlook)
- Using email effectively
- Composing and sending emails
- Replying to and forwarding emails
- Adding attachments
- Spam and phishing
- Recognizing suspicious emails
- Steps to avoid online scams
- Practice Task: Send an email with an attachment to the instructor or a fellow participant.
- What is Social Media?
- Overview of popular platforms: Facebook, Instagram, Twitter (X), LinkedIn, TikTok.
- Purpose and differences between platforms (personal, professional, creative).
- Creating an Account:
- Step-by-step guide to setting up a profile on a platform of choice.
- Adding a profile picture and bio.
- Understanding Features:
- Posting content: Text, photos, and videos.
- Using hashtags, likes, comments, and shares.
- Following and connecting with others.
- Privacy and Safety:
- Adjusting privacy settings to control who sees your content.
- Recognizing and reporting inappropriate content or accounts.
- Avoiding oversharing personal information.
- Social Media Etiquette:
- Guidelines for respectful communication.
- Avoiding online conflicts and managing feedback.
- Uses of Social Media:
- Staying informed through news and updates.
- Networking for professional growth (e.g., LinkedIn).
- Joining groups and communities of interest.
- Practice Task:
- Create a sample post (text or image) and practice adding a hashtag.
- Explore privacy settings on a test profile.
- Follow a page or join a group related to an interest or hobby.
- Checking your typing speed.
- Tips on how to improve your typing skills.
- Use of Grammarly
- Introduction to presentation tools
- Overview of PowerPoint or Google Slides
- Creating a basic slide with text and images
- Introduction to editing tools
- Simple photo editing using Canva
- Annotating PDFs
- Practice Task: Create a one-slide presentation about your favorite hobby.
- Everyday applications of AI:
- Voice assistants (e.g., Siri, Alexa).
- AI-powered tools in productivity (e.g., Grammarly, Google Translate).
- AI in search engines and recommendations (e.g., Netflix, Amazon).
- Introduction to ChatGPT
- Ethics and considerations of AI: Data privacy and bias in AI.
- Basic Concepts of Digital Security:
- What is cybersecurity?
- Importance of protecting personal data online.
- Online Threats:
- Viruses, malware, and ransomware.
- Phishing scams and how to identify them.
- Social engineering tactics.
- Safe Browsing Practices:
- Recognizing secure websites (HTTPS).
- Avoiding suspicious links and pop-ups.
- Password Security:
- Creating strong passwords and using password managers.
- Importance of two-factor authentication (2FA).
- Device Security:
- Keeping software updated.
- Using antivirus and firewall protection.
- Securing mobile devices and public Wi-Fi usage.
- Social Media and Email Safety:
- Adjusting privacy settings on social platforms.
- Avoiding oversharing personal information.
- Recognizing fake accounts and suspicious messages.
- Hands-on Activities:
- Practice creating a strong password and testing its strength using an online tool.
- Identify phishing emails from examples provided.
- Adjust privacy settings on a social media account (optional).
- Basic troubleshooting steps
- Restarting the computer
- Checking cables and connections
- Updating software
- Review of all topics
- File management
- Internet navigation
- Email usage
- Final hands-on project
- Participants will create a document, save it in a folder, attach it to an email, and send it to the instructor.